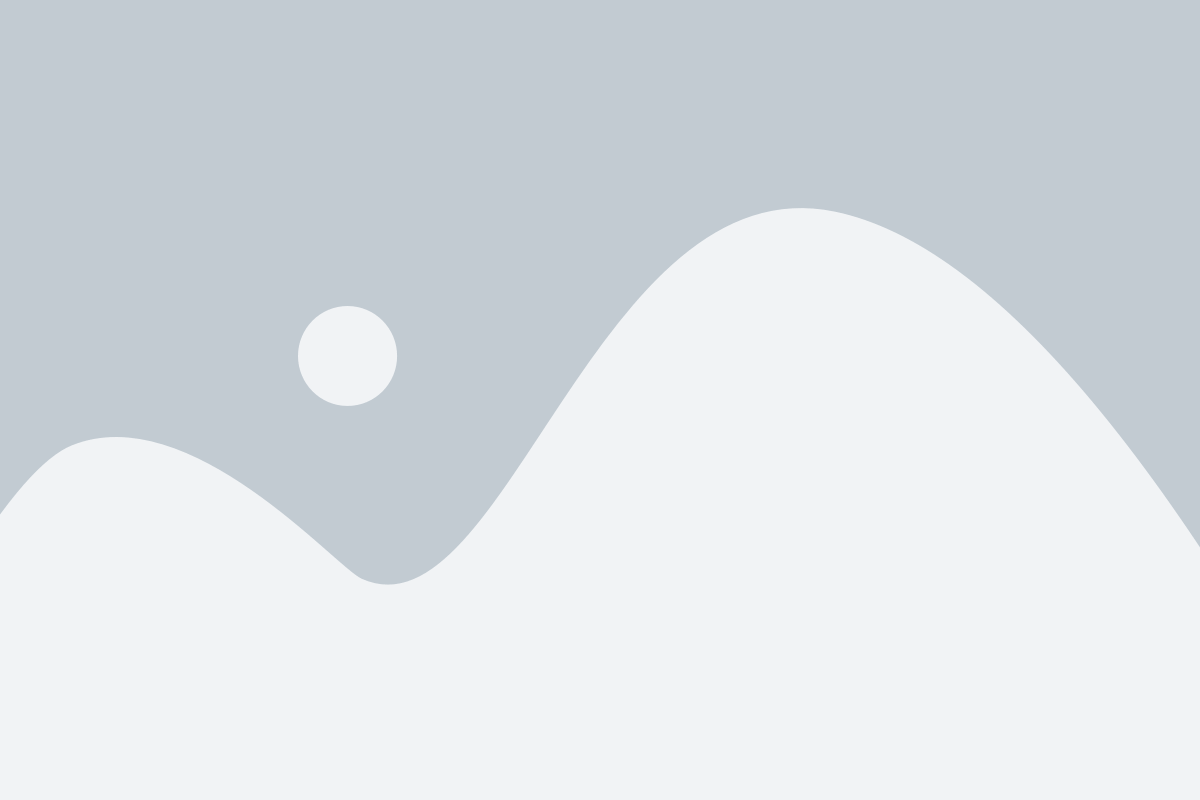How to add a product bundle
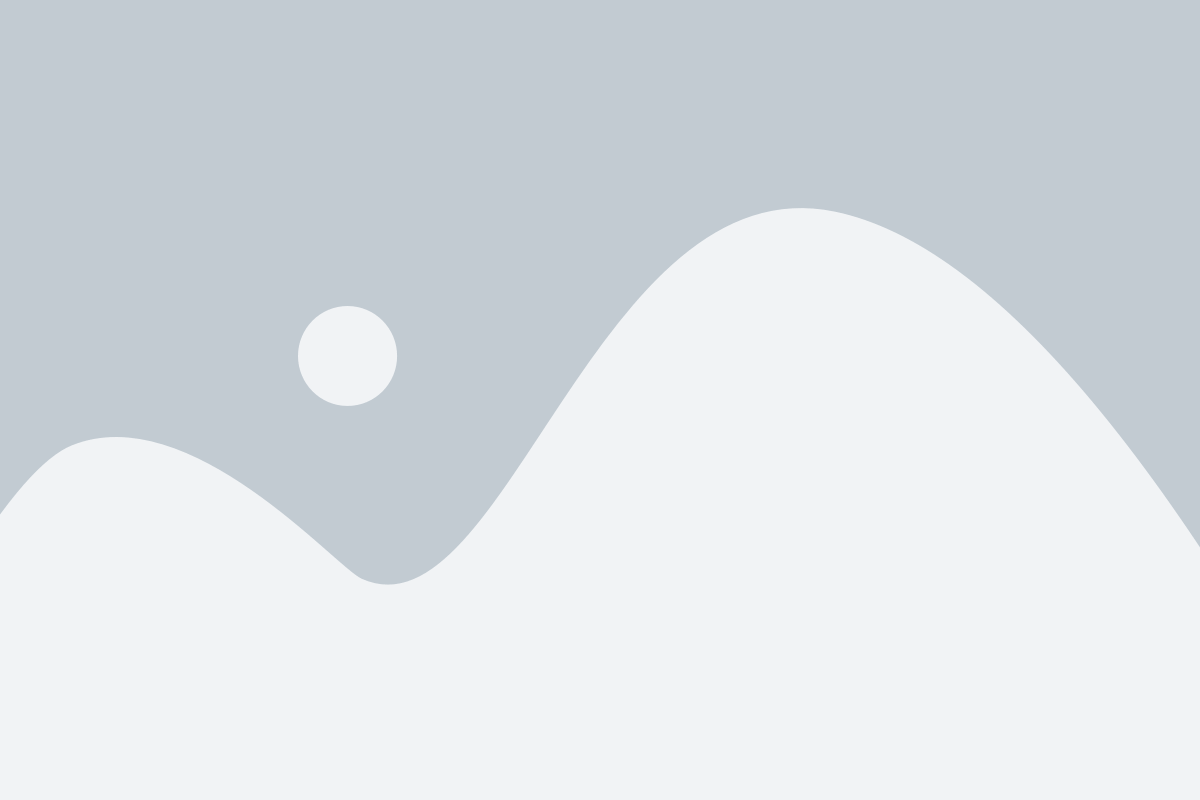
- Navigate to All Products; Products > All Products
2. Click ‘Add New’ at the top of the page
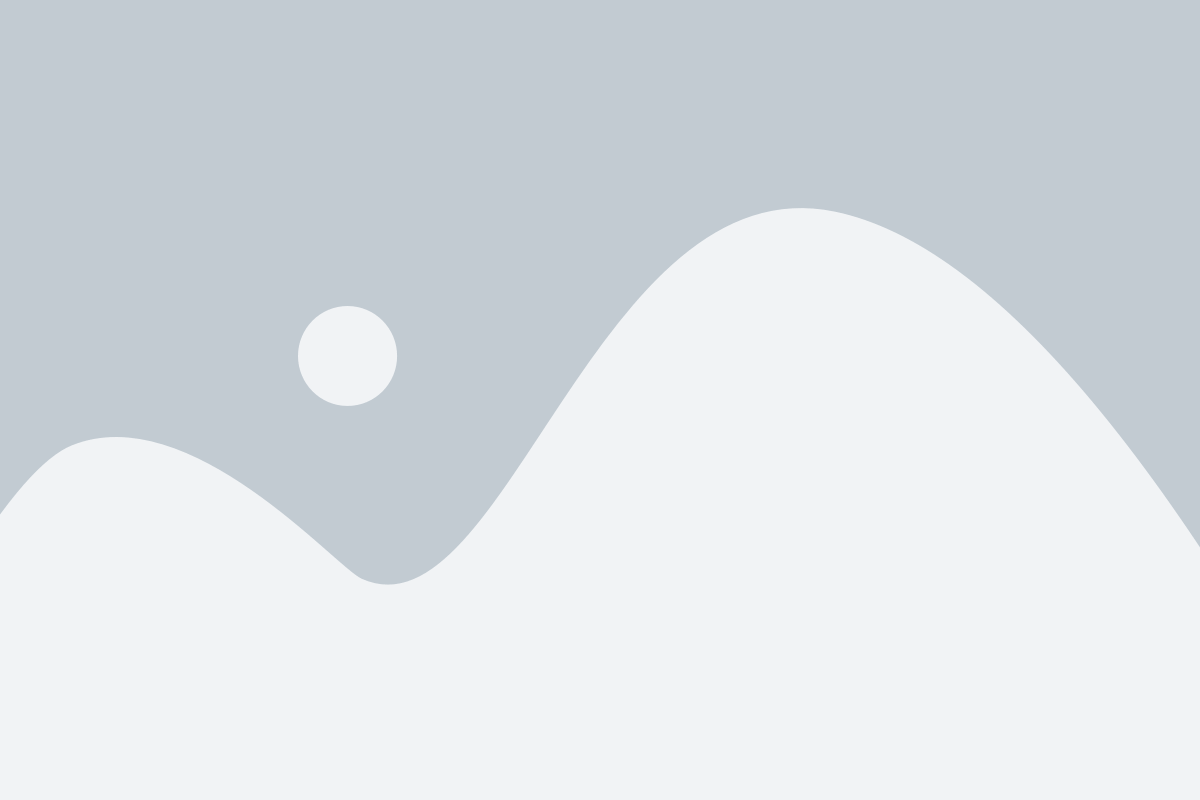
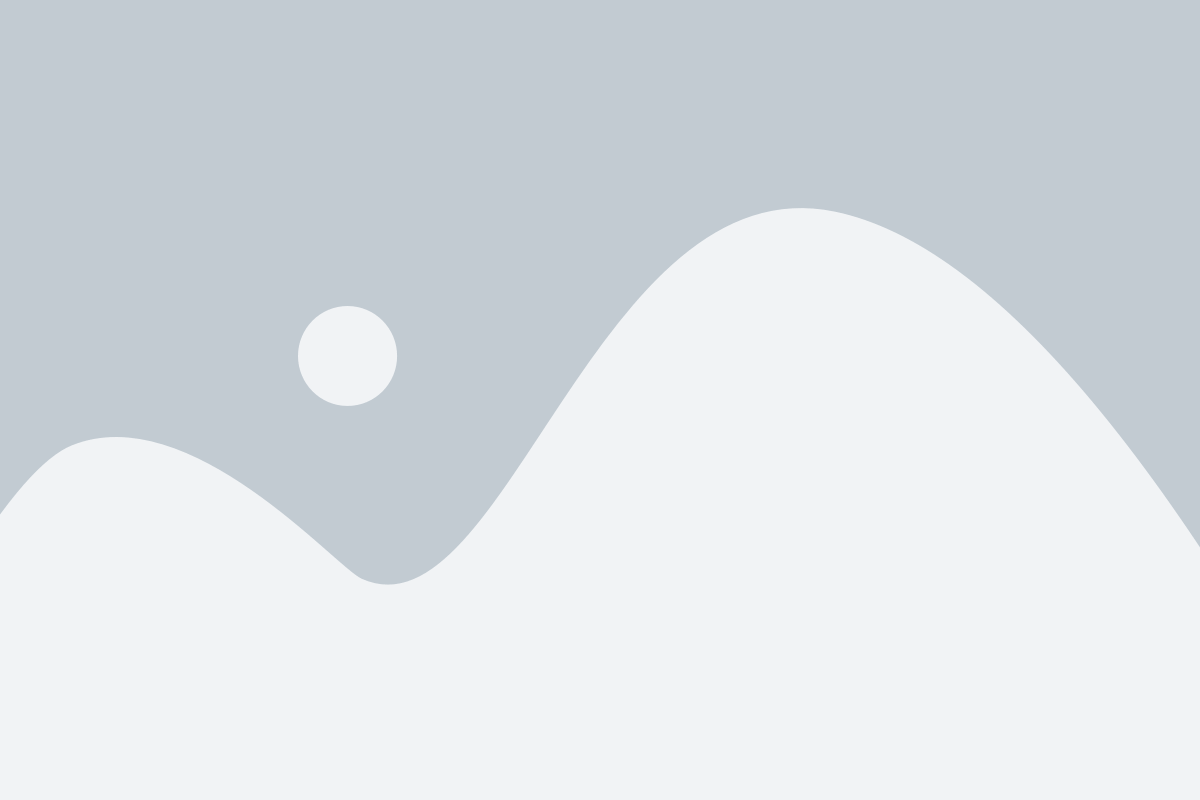
3. Complete the product information as normal and navigate to the bottom of the page, to the section called Product Data
4. Click the dropdown (Simple Product) and select Smart Bundle. The product data table will change once selected.
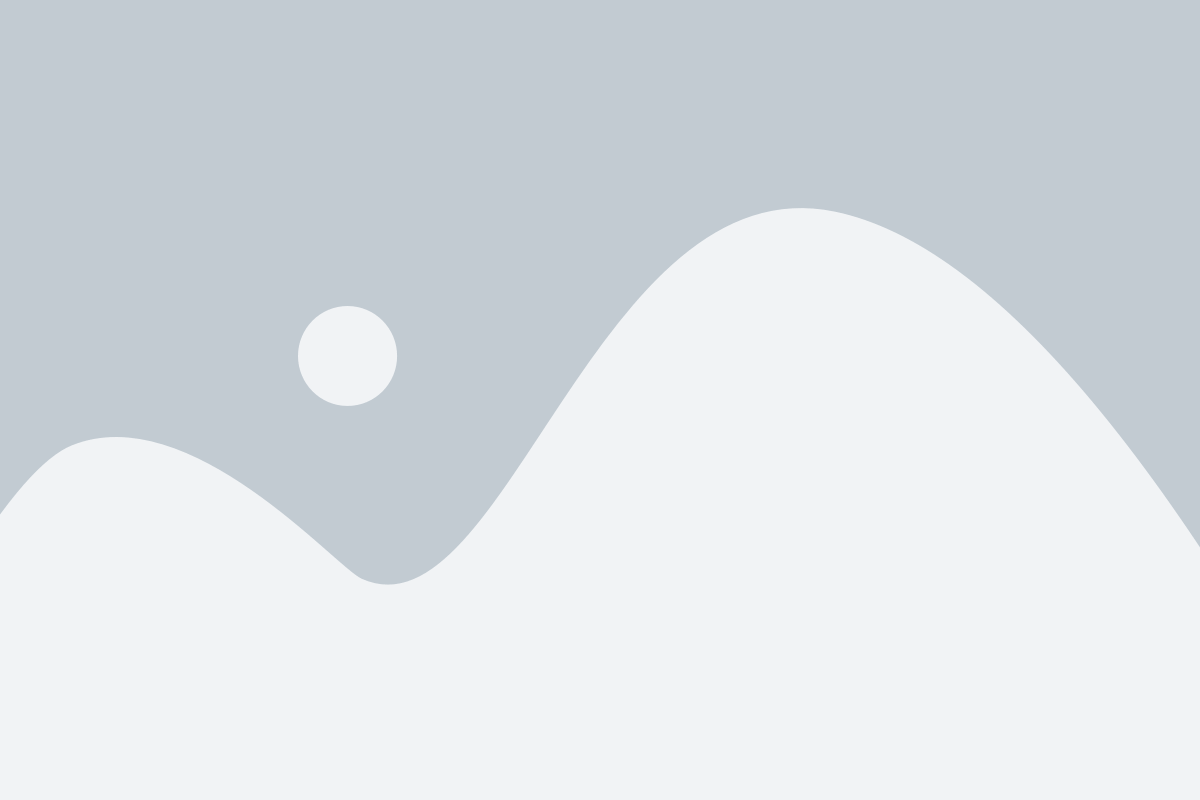
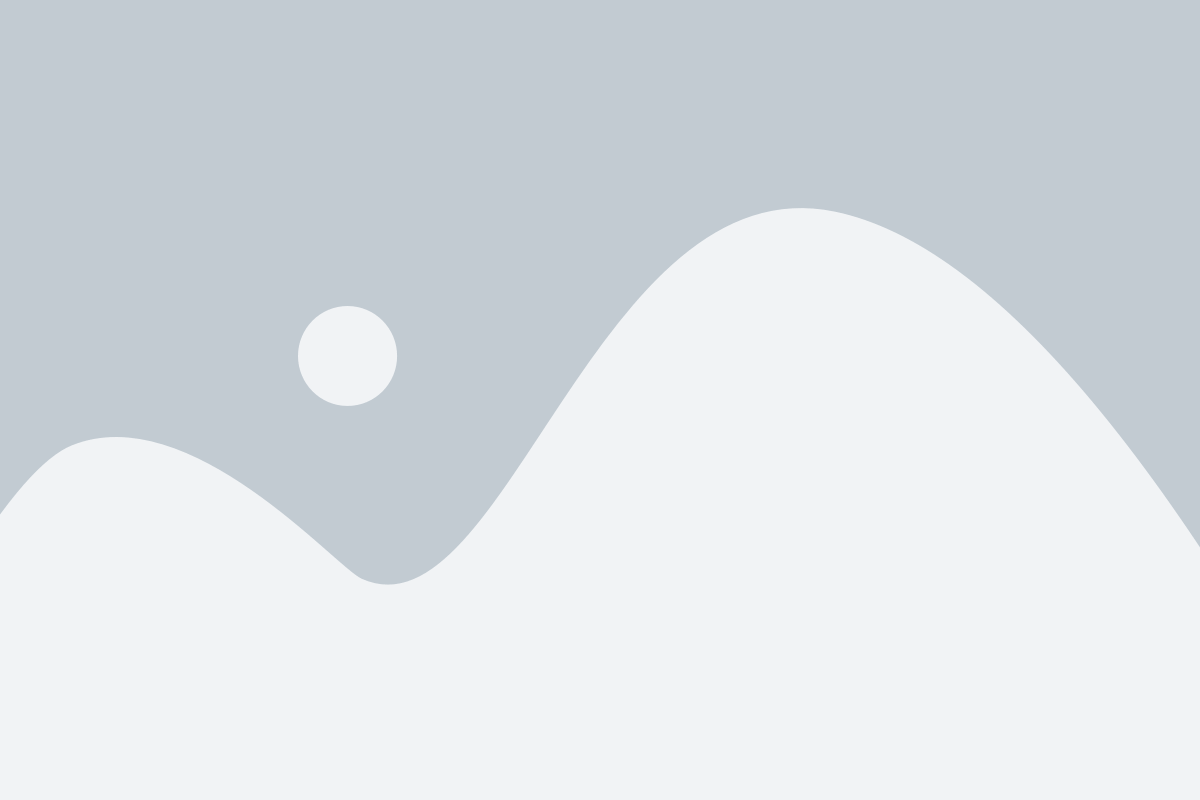
5. In the search bar, begin typing the product you want (the product has to be added individually before it can be added to a bundle), and click the add icon on the right. Do this as many times as required for the specific bundle.
Click the hyperlink to set your price, a pop up will appear, populate your price in the field.
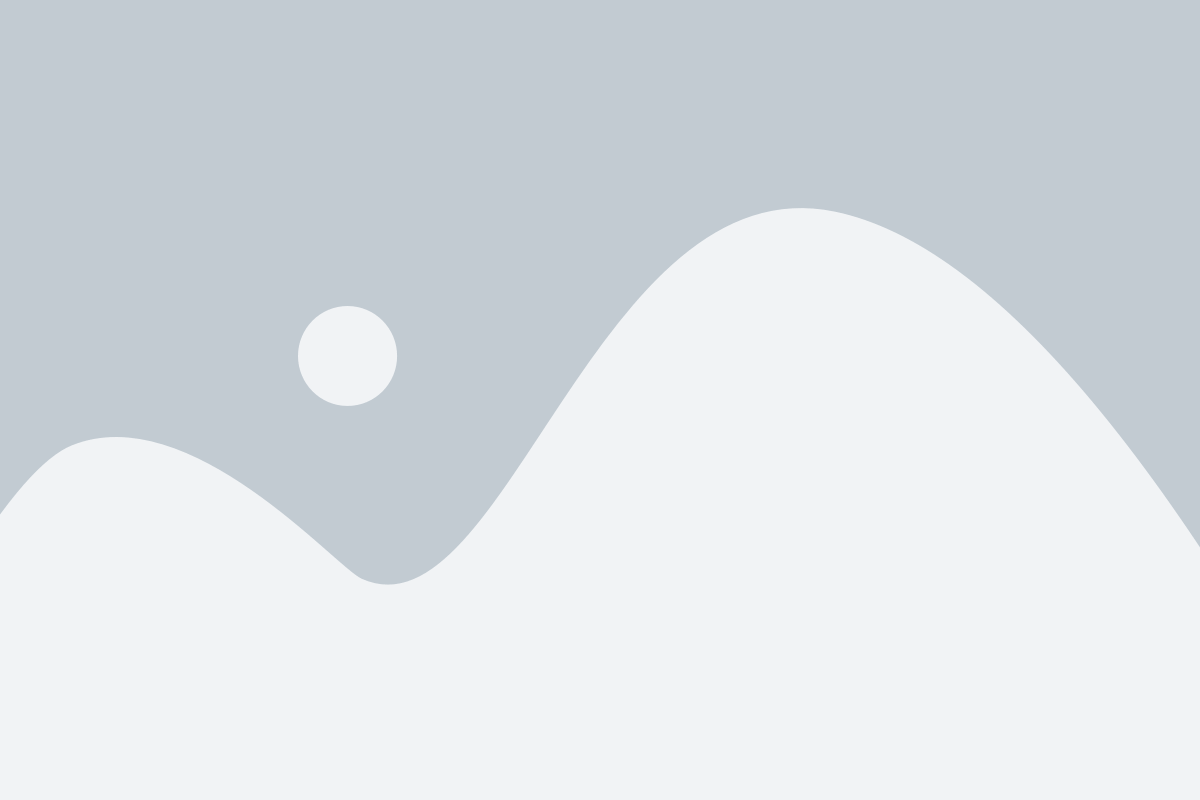
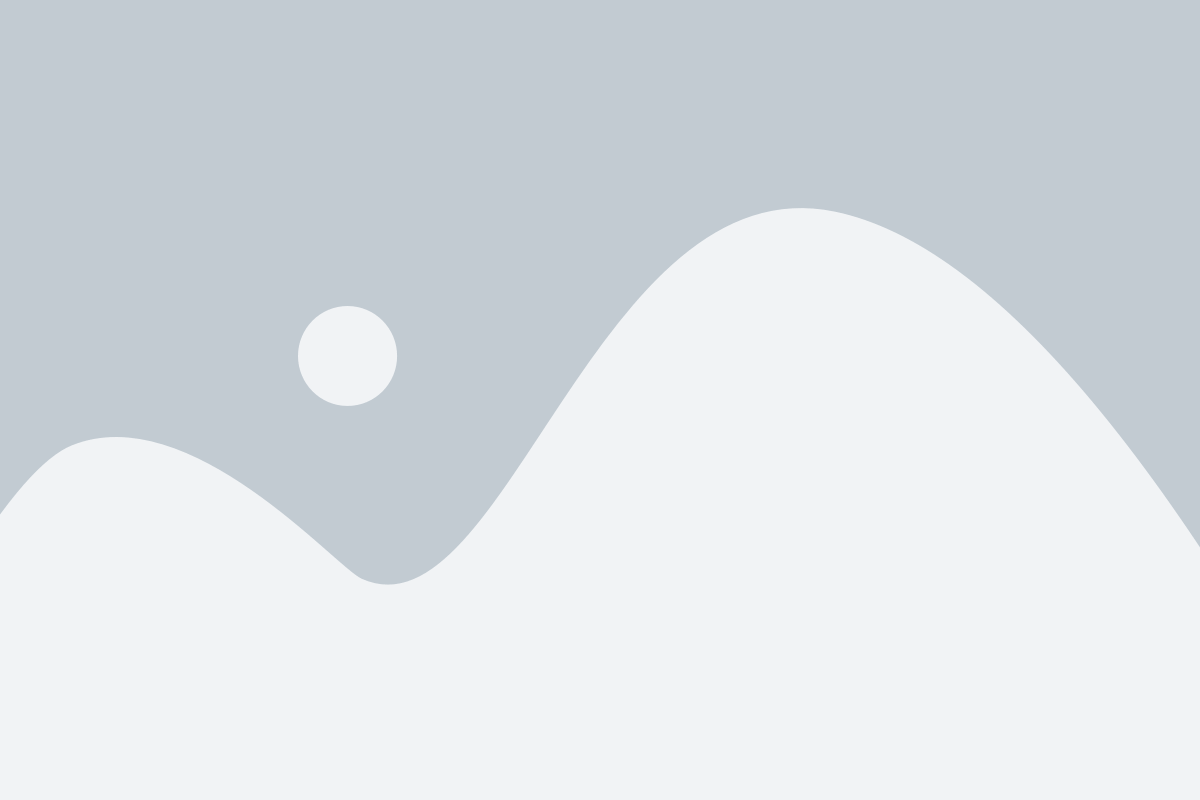
6. Once the individual products are added, ensure their default quantities are set to zero then click into the checkbox “Disable auto calculate price. If checked, click here to set price by manually.” This is so you can set your bundle price, accounting for the discount.
Click the hyperlink to set your price, populate your price in the field.
7. Ensure all the information has been added to the bundled product (image(s), categories, tags, descriptions) then publish or update at the top of the page.